I. Télécharger et installer Qt (Qt 4 ou Qt 5)▲
Télécharger Qt à l'adresse suivante : http://qt-project.org/downloads
Par exemple :![]()
Ensuite, exécuter le fichier téléchargé et suivre les instructions du programme d'installation de Qt.
II. Ajouter le dossier « bin » de Qt dans le « PATH » de Windows▲
Une fois Qt installé, il est recommandé d'ajouter le dossier « bin » du répertoire d'installation de Qt dans la variable d'environnement « PATH » de Windows.
Aller dans les « Paramètres système avancés » de Windows, puis cliquer sur le bouton « Variables d'environnements » :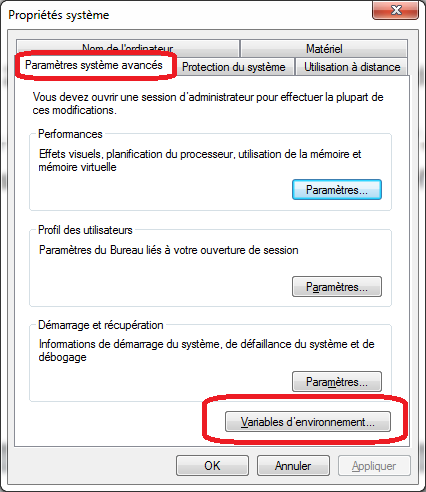
Ajouter une variable système nommée « QT_DIR » :
- Nom de la variable : « QT_DIR » ;
- Valeur de la variable : chemin d'accès vers le répertoire d'installation de Qt :
- Pour Qt 4 : « QT_DIR » doit pointer vers la racine du dossier d'installation de Qt ;
- Pour Qt 5 : le dossier d'installation est différent par rapport à Qt 4, dans notre cas il faut descendre jusqu'au niveau : « .\5.1.1\msvc2012\ ».
Par exemple :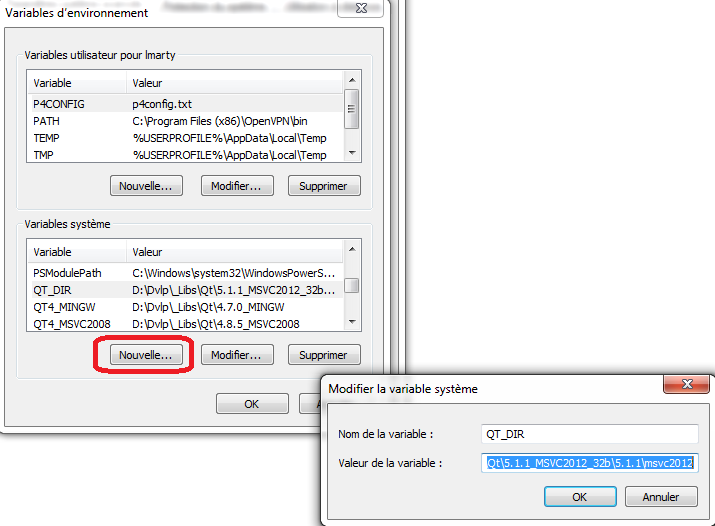
Modifier la variable système « PATH » pour ajouter la valeur suivante : « ;%QT_DIR%\bin\; »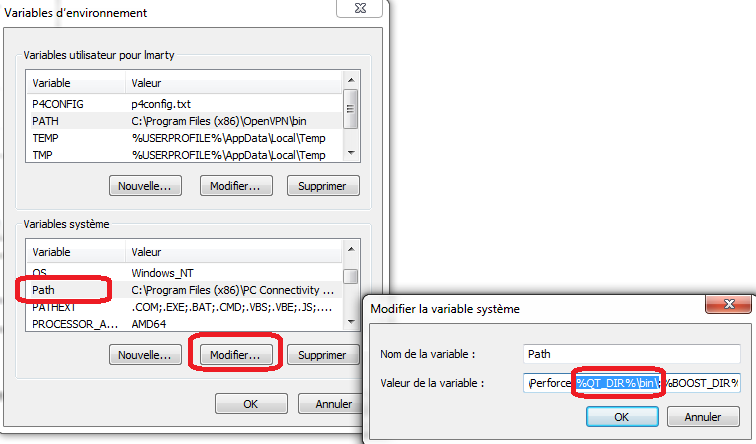
À présent, Qt est disponible sur votre environnement de développement. Il est possible de tester l'installation en ouvrant une fenêtre DOS (menu « Démarrer », « Exécuter » puis « cmd »), puis en lançant la commande : « qmake -version » :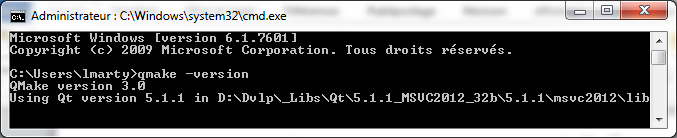
Remarque : pourquoi avoir ajouté Qt dans le PATH de Windows ? Tous les exécutables nécessaires pour le fonctionnement de Qt (qmake, moc, ui, rcc, etc.) sont accessibles dans le système sans avoir à paramétrer autre chose. De plus, il sera très facile de basculer d'une version de Qt à une autre : il suffit tout simplement de modifier la valeur de « QT_DIR » pour indiquer un autre répertoire d'installation de Qt.
III. Installer la bibliothèque boost▲
Le plus simple et le plus rapide est de télécharger le package boost fourni sur le site QxOrm (basé sur la version boost 1.54). Sinon, vous pouvez également télécharger et compiler la dernière version de boost disponible sur le site officiel.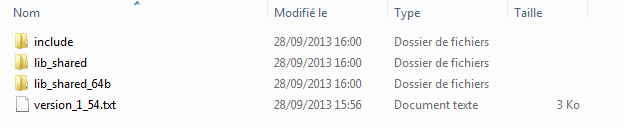
Le package boost fourni sur le site QxOrm contient tous les fichiers en-têtes (*.hpp) de boost (dans le dossier « include »), et le module « boost::serialization » compilé pour les environnements suivants (dans le dossier « lib_shared » en mode 32 bits et « lib_shared_64b » en mode 64 bits) :
- MSVC++ 2008 (fichiers avec un nom contenant vc90) ;
- MSVC++ 2010 (fichiers avec un nom contenant vc100) ;
- MSVC++ 2012 (fichiers avec un nom contenant vc110) ;
- MinGW GCC 4.5 (fichiers avec un nom contenant mgw45).
À la racine du package boost, le fichier « version_1_54.txt » indique les lignes de commande utilisées pour compiler le module « boost::serialization ». Par exemple, pour compiler avec MSVC++ 2012 en mode 32 bits, les lignes de commande suivantes ont été utilisées :
bjam.exe -d2 --build-dir=build --toolset=msvc-11.0 --with-serialization variant=debug,release link=shared threading=multi runtime-link=shared cxxflags="/Zc:wchar_t- " stage
bjam.exe -d2 --build-dir=build --toolset=msvc-11.0 --with-serialization variant=debug,release link=shared threading=multi runtime-link=shared cxxflags="/Zc:wchar_t- " installIV. Ajouter le dossier « lib_shared » du package boost dans le « PATH » de Windows▲
Aller dans les « Paramètres système avancés » de Windows, puis cliquer sur le bouton « Variables d'environnements » :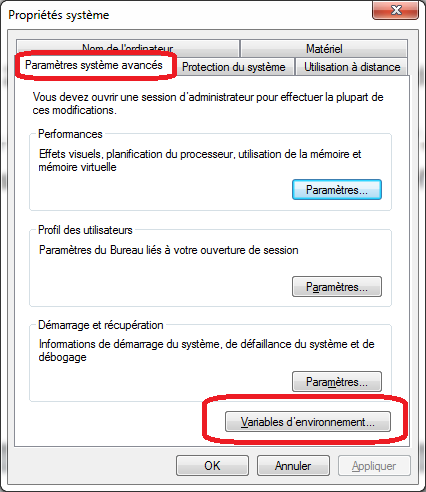
Ajouter une variable système nommée « BOOST_DIR » :
- Nom de la variable : « BOOST_DIR » ;
- Valeur de la variable : chemin d'accès vers le répertoire d'installation du package boost.
Par exemple :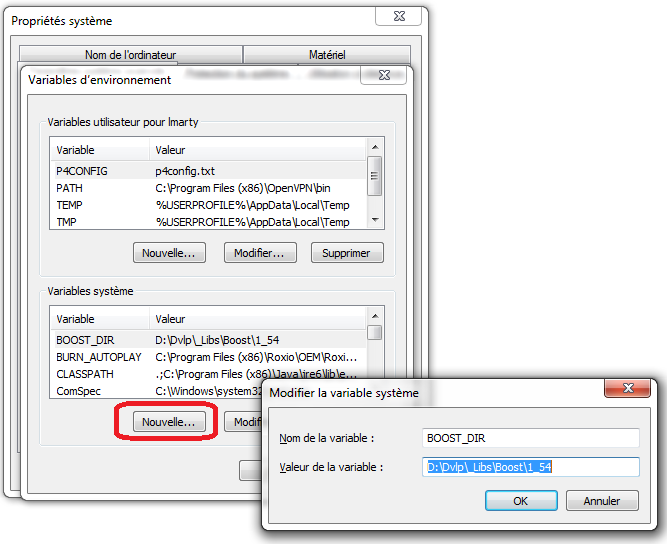
Modifier la variable système « PATH » pour ajouter la valeur suivante : « ;%BOOST_DIR%\lib_shared\; »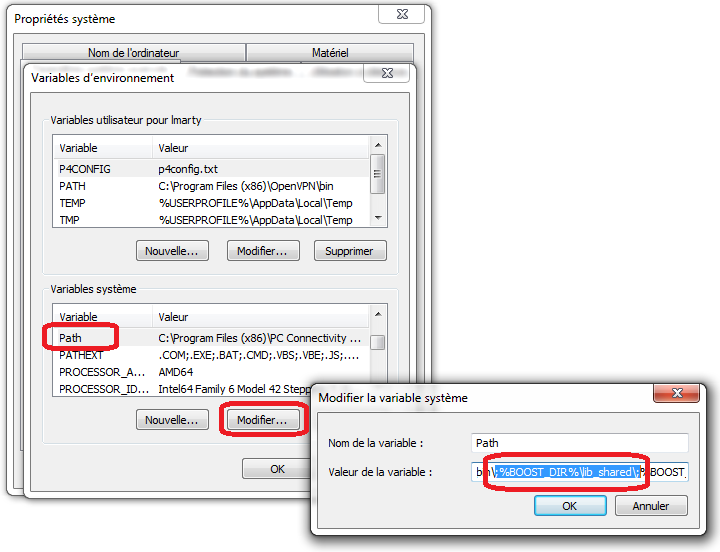
Remarque : il est également possible d'ajouter le répertoire « lib_shared_64b » dans le PATH de Windows si l'on souhaite développer en mode 64 bits : « ;%BOOST_DIR%\lib_shared_64b\; ».
V. Télécharger et installer la bibliothèque QxOrm▲
La dernière version de la bibliothèque QxOrm est disponible sur le site officiel.
Une fois téléchargée, vous pouvez décompresser le fichier dans le dossier de votre choix.
VI. Paramétrer le fichier « QxOrm.pri »▲
Il est nécessaire d'indiquer à la bibliothèque QxOrm comment accéder à boost en modifiant le fichier « QxOrm.pri » (attention, seul le fichier « QxOrm.pri » peut être modifié, les autres fichiers du package QxOrm ne doivent pas être modifiés).
Ouvrir le fichier « QxOrm.pri » avec un éditeur de texte (notepad ou notepad++ par exemple), puis modifier les valeurs des paramètres :
- « QX_BOOST_INCLUDE_PATH » ;
- « QX_BOOST_LIB_PATH » ;
- « QX_BOOST_LIB_SERIALIZATION_DEBUG » ;
- « QX_BOOST_LIB_SERIALIZATION_RELEASE » ;
- « QX_BOOST_LIB_WIDE_SERIALIZATION_DEBUG » ;
- « QX_BOOST_LIB_WIDE_SERIALIZATION_RELEASE ».
Par exemple :
isEmpty(QX_BOOST_INCLUDE_PATH) { QX_BOOST_INCLUDE_PATH = $$quote(D:/Dvlp/_Libs/Boost/1_54/include) }
isEmpty(QX_BOOST_LIB_PATH) { QX_BOOST_LIB_PATH = $$quote(D:/Dvlp/_Libs/Boost/1_54/lib_shared) }
isEmpty(QX_BOOST_LIB_SERIALIZATION_DEBUG) { QX_BOOST_LIB_SERIALIZATION_DEBUG = "boost_serialization-vc110-mt-gd-1_54" }
isEmpty(QX_BOOST_LIB_SERIALIZATION_RELEASE) { QX_BOOST_LIB_SERIALIZATION_RELEASE = "boost_serialization-vc110-mt-1_54" }
# isEmpty(QX_BOOST_LIB_WIDE_SERIALIZATION_DEBUG) { QX_BOOST_LIB_WIDE_SERIALIZATION_DEBUG = "boost_wserialization-vc110-mt-gd-1_54" }
# isEmpty(QX_BOOST_LIB_WIDE_SERIALIZATION_RELEASE) { QX_BOOST_LIB_WIDE_SERIALIZATION_RELEASE = "boost_wserialization-vc110-mt-1_54" }Remarque : le fichier « QxOrm.pri » est un fichier de configuration de la bibliothèque QxOrm. Ce fichier devra être inclus dans tous les fichiers projets dépendants de QxOrm en ajoutant la ligne suivante dans le fichier *.pro du projet : include(my_path_to_QxOrm_library/QxOrm.pri)
VII. Ajouter QxOrm dans le « PATH » de Windows▲
Tout comme pour les variables « QT_DIR » et « BOOST_DIR », nous allons ajouter une variable d'environnement nommée « QXORM_DIR ». Aller dans les « Paramètres système avancés » de Windows, puis cliquer sur le bouton « Variables d'environnements » :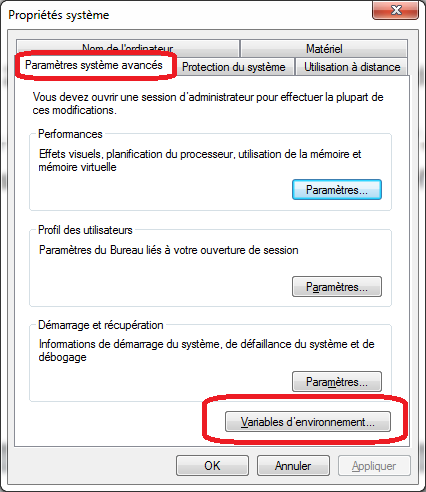
Ajouter une variable système nommée « QXORM_DIR » :
- Nom de la variable : « QXORM_DIR » ;
- Valeur de la variable : chemin d'accès vers le répertoire d'installation du package QxOrm.
Par exemple :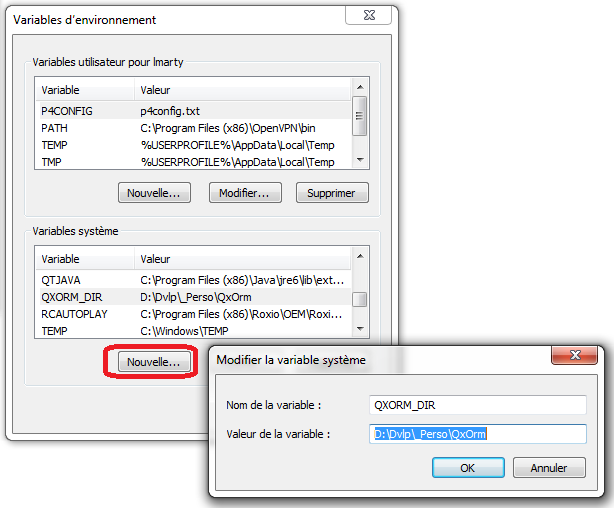
Modifier la variable système « PATH » pour ajouter la valeur suivante : « ;%QXORM_DIR%\lib\; »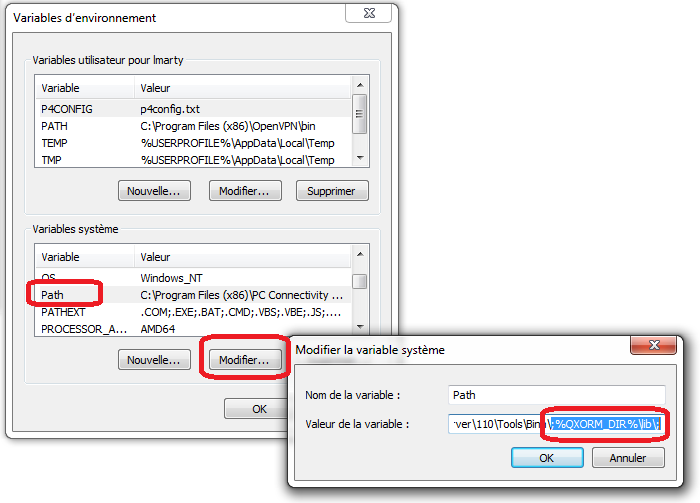
VIII. Tester l'installation avec le projet de test « qxBlog »▲
Pour tester rapidement l'installation, il est possible d'ouvrir le projet de test « qxBlog » du package QxOrm : ouvrir le fichier « ./test/qxBlog/qxBlog.sln » avec MSVC++ 2012, puis compiler et exécuter le projet.
Si l'exécution du projet se passe sans erreur et sans assert, alors votre environnement de développement est prêt : Qt, boost et QxOrm sont correctement installés !
IX. Tester tous les projets de test du package QxOrm avec MSVC++ 2012▲
Il est possible de tester tous les projets de test du package QxOrm, chaque projet ayant un fichier « *.sln » et peut donc être utilisé par MSVC++ : chaque projet de test doit se compiler et s'exécuter sans aucune erreur.
Remarque : Qt fournit un add-in pour les EDI Microsoft Visual C++, il est donc possible de les installer pour faciliter l'intégration de Qt (gestion automatique des fichiers projets *.pro par exemple). Pour télécharger cet add-in, rendez-vous sur la page de téléchargement de Qt.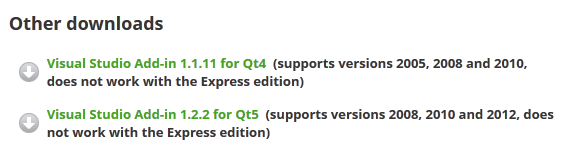
X. Tester QxOrm avec l'EDI Qt Creator▲
Pour ceux qui préfèrent utiliser Qt Creator : lancer Qt Creator présent dans le dossier d'installation de Qt « .\Tools\QtCreator\bin\qtcreator.exe ». Ouvrir le menu « Outils >> Options », puis aller dans la section « Compiler & Exécuter », onglet « Kits », pour vérifier que c'est bien le compilateur de MSVC++ 2012 qui sera utilisé à la compilation dans Qt Creator :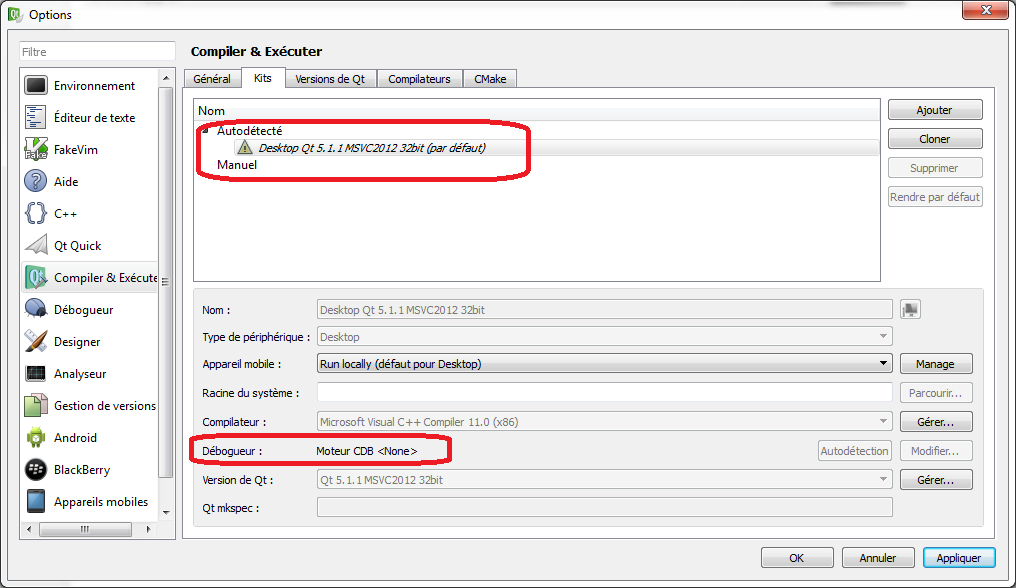
Si par défaut, vous n'avez pas de débogueur paramétré comme sur la copie d'écran ci-dessus, vous pouvez installer « Debugging Tools for Windows SDK » disponible sur le site de Microsoft. Ensuite, après avoir relancé Qt Creator, vous devriez avoir :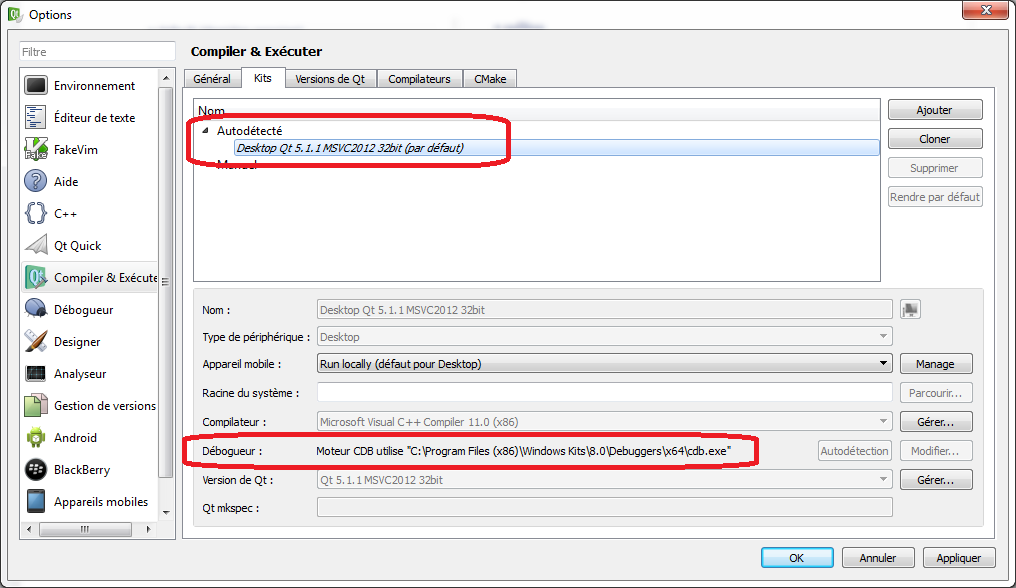
Remarque : vous trouverez plus d'informations sur le paramétrage du débogueur dans Qt Creator sur le site de Qt.
À présent, vous pouvez utiliser Qt Creator ou MSVC++ 2012, au choix !
XI. Remerciements▲
Je remercie tout particulièrement Thibaut Cuvelier pour ses conseils pour l'amélioration de ce tutoriel.
Je remercie également Claude Leloup pour ses relectures et corrections orthographiques.





